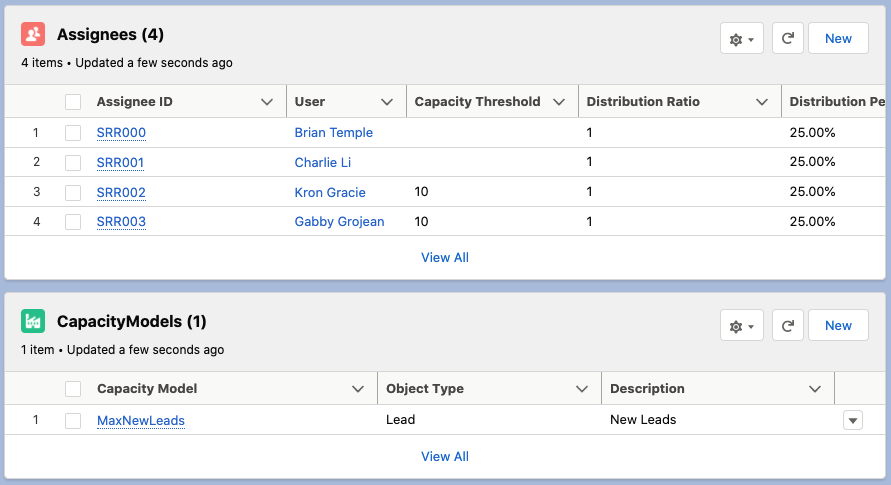The theme of Version 8 is greater assignment control. Two new features have been added; 1. Capacity Models - the ability to define agent/rep capacity and then limit record assignment based on the threshold you set. 2. Busy Calendars - the option to prevent assignment of records to users who are currently busy according to their Salesforce Calendar. These features improve your ability to make sure your leads, cases, accounts (and a multitude of other objects) - are assigned to the right person at the right time.
Installing Version 8
Assuming you are an existing user of SuperRoundRobin...
- Go to the SuperRoundRobin AppExchange Page and hit the Get it now button.
- If you are currently on Version 6, follow these steps first, before the ones below
- Follow the installation instructions (default is to install for admins only, but it's your call)
- If you are upgrading from a previous version (rather than a fresh install), we need to make some changes when the install has completed - follow all steps below:
Purge Cache
Go to the Setup and Status tab, scroll down and click the red Purge Cache button. This ensures that Version 7 queries are squished.
Layout Changes
When packages are upgraded, existing layouts cannot be altered so you have to add new fields and related lists manually.
Assignee Layout Changes
- Go to Setup > Object Manager > Assignee > Page Layouts
- Select the Assignee Layout
- Select the Fields menu item
- Remove the MaxNewLeads field and replace with the CapacityThreshold field (before you do this you may want to note any MaxNewLead values you have against Assignees)
- Add the 'Active' checkbox to the layout
- Ensure the following checkboxes are added to the layout:
- 'Do Not Assign When OOO'
- 'Do Not Assign When Calendar Busy'
- 'Do Not Assign When Omni Away'
- Save the page layout
MatchGroup Layout Changes
- Go to Setup > Object Manager > MatchGroup > Page Layouts
- Select the MatchGroup Layout
- Select the Related Lists menu item
- Drag the CapacityModels related list down to beneath the Assignees related list
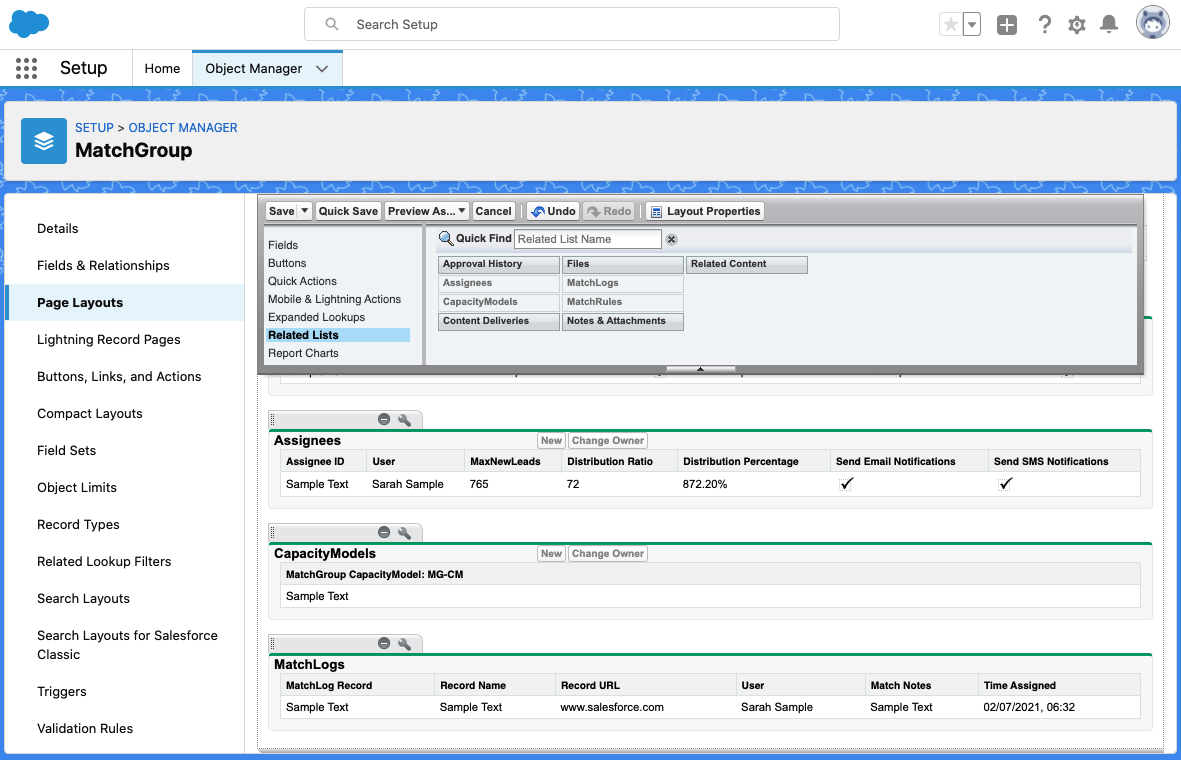
- Click the spanner icon on the CapacityModels related list
- Remove the items on the right
- Add CapacityModel: Capacity Model, CapacityModel: Object Type, CapacityModel: Description. Click Ok.
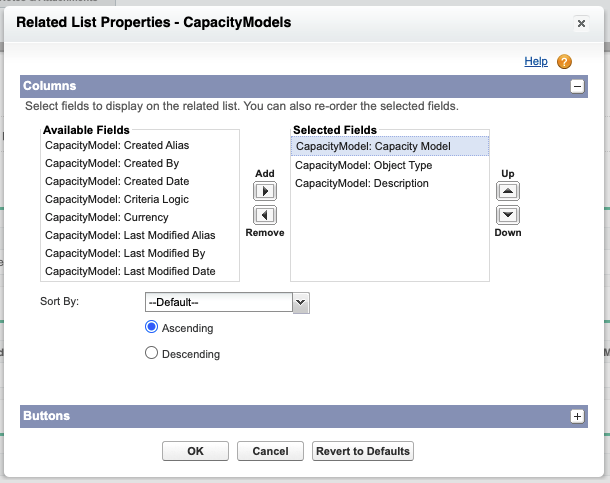
- Click the spanner icon on the Assignees related list
- Remove MaxNewLeads and replace with CapacityThreshold
- Add the Active checkbox
- Add Do Not Assign When Calendar Busy if desired
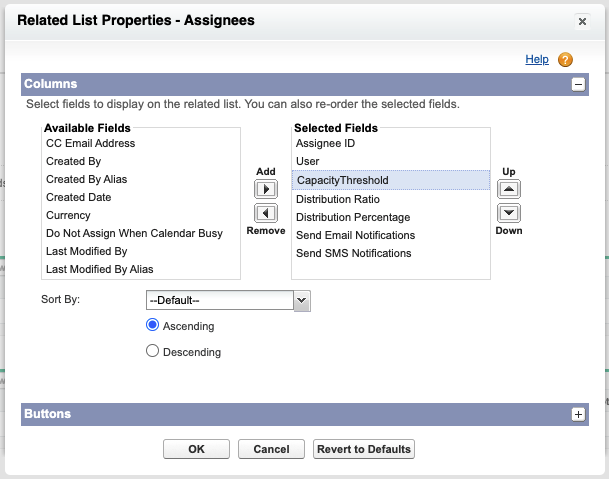
While you are on the MatchGroup Layout add the following fields onto the main layout:
- Drag the AdjustCapacityDuringBulkTransactions checkbox onto the layout
- Also add Assignment Field to the layout, just beneath the Object Type field
Capacity Models replaces (and extends) MaxNewLeads
See this article for more information about Capacity Models.
If you use MaxNewLeads to cap lead assignment, you must follow these steps to create a new Capacity Model to replace that functionality.
- Go to the CapacityModels tab and click the New button
- Name the CapacityModel MaxNewLeads (as a nod to the previous functionality this is replacing)
- Provide a description such as "All leads in the New status"
- Enter Lead as the Object Type
- Hit save
- You will then see the CapacityModel setup screen:
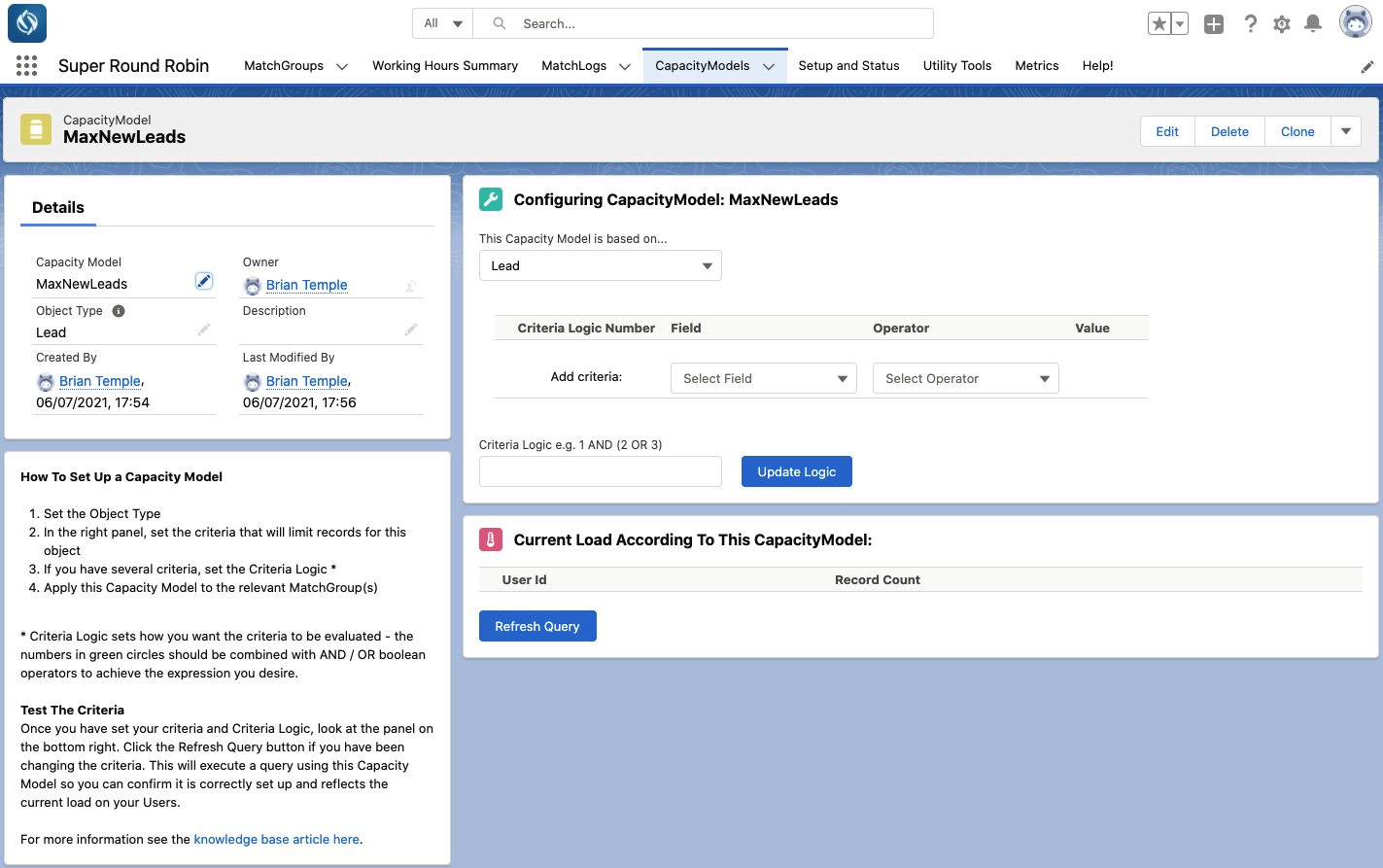
- In the Configuring CapacityModel panel on the right add the following criteria:
- isDeleted EQUALTO FALSE
- Status EQUALTO <enter your new lead status here>
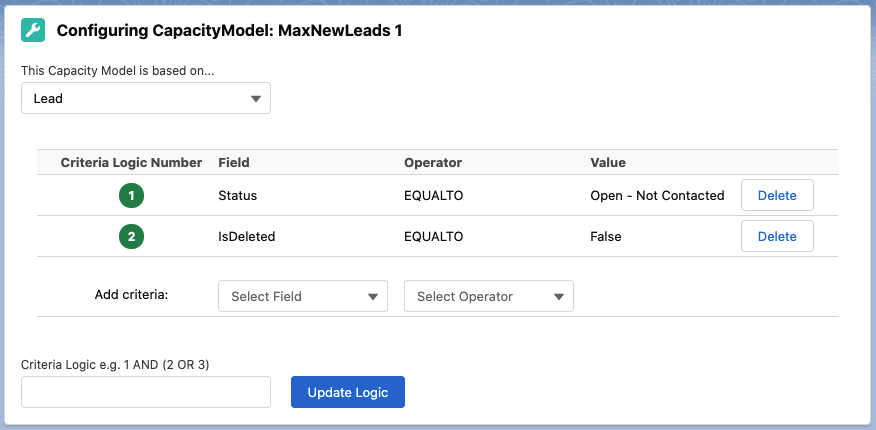
- In Criteria Logic you can leave it blank as it defaults to AND (so it will default to 1 AND 2)
- Then you can check the Current Load according to the criteria you have set for this CapacityModel. Make sure this corresponds to what you expect to see in terms of numbers of leads that meet those conditions grouped by User.
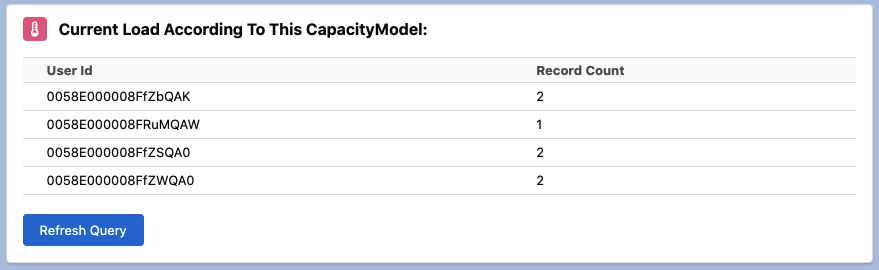
- Now associate this CapacityModel with the relevant MatchGroups.
- Finally, set the Capacity Threshold field on your Assignee records. This will define the limit to the number of records that can be assigned based on this CapacityModel.