Add custom buttons to page layout
As part of configuring Duplicate Check for Salesforce, add the 'DC Check' and 'DC Convert' buttons to your page layouts. You will need them when working with Duplicate Check!
Lead Object
- Go to Salesforce Setup > Object Manager > Lead > Page Layouts.
- Click on Lead Layout.
- Click on Mobile & Lightning Actions.
- Drag and drop the DC Check button in the Page Layout.
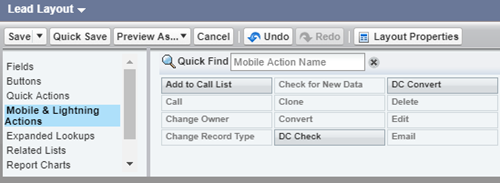
- Still in Mobile & Lightning Actions, drag and drop the DC Convert custom button in the Page Layout. If you see two 'DC Convert' buttons, hover over them with the cursor to reveal the full button name. Pick the button named dupcheck__DCConvert.
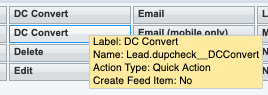
- Click Save.
Account Object
- Navigate to (Salesforce's) Setup > Object Manager > Account > Page layouts.
- Click on Account Layout.
- Click on Mobile & Lightning Actions.
- Drag and drop the DC Check button in the Page Layout.
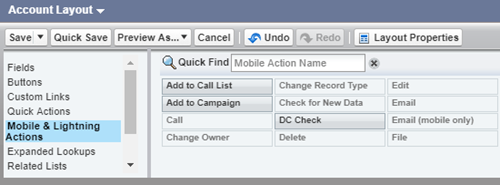
- Click Save.
Contact Object
- Navigate to (Salesforce's) Setup > Object Manager > Contact > Page layouts.
- Click on Contact Layout.
- Click on Mobile & Lightning Actions.
- Drag and drop the DC Check button in the Page Layout.
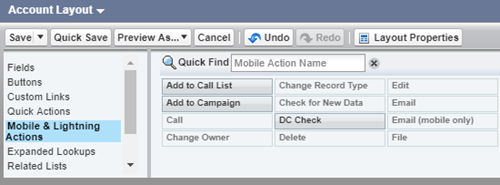
- Click Save.
Add DC Merge button to List Views
Add the 'DC Merge' button to a list view. This lets you merge duplicate records from a list view after selecting at least two records.
Lead Object
- Navigate to (Salesforce's) Setup > Object Manager > Lead > List View Button Layout.
- At List views, click Edit.
- Under Custom Buttons, add the DC Merge button to Selected Buttons.
- Click Save.
Account Object
- Navigate to (Salesforce's) Setup > Object Manager > Account > List View Button Layout.
- At List views, click Edit.
- Under Custom Buttons, add the DC Merge button to Selected Buttons.
- Click Save.
Contact Object
- Navigate to (Salesforce's) Setup > Object Manager > Contact > List View Button Layout.
- At List views, click Edit.
- Under Custom Buttons, add the DC Merge button to Selected Buttons.
- Click Save.
Enable DC Entry
We recommend enabling DC Entry as well. DC Entry is a replacement entry page that you can use instead of the native Salesforce entry page. It shows duplicates while creating or editing the record. You will immediately see if there are any duplicates of the record you are creating.
Find out how to enable DC Entry here.
