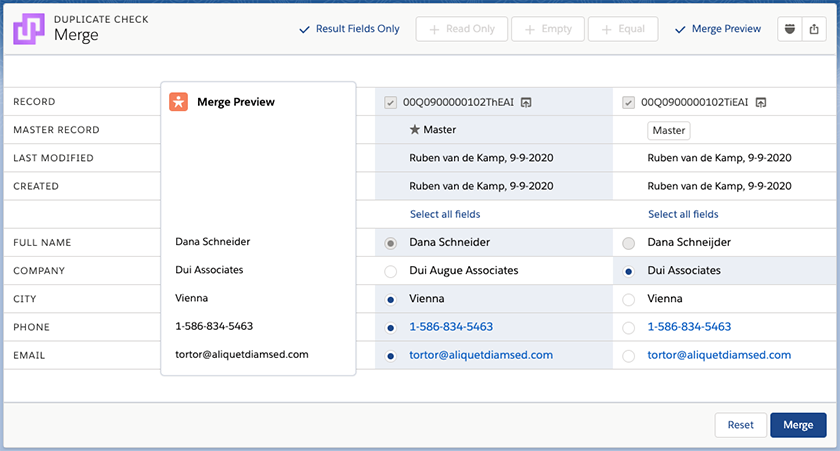
Example of the Manual Merge page
| Result Fields Only | Replace the current view and only show fields defined as Result Fields in DC Setup. |
| Read Only | Show/hide read-only fields. |
| Empty | Show/hide empty fields. |
| Equal | Show/hide fields that are equal to each other. |
| Merge Preview | Show/hide the Merge Preview column. |
 |
Navigate to a page showing extensive information on the records like details, relationships, permissions you have on the records, and more. |
 |
Share the merge page with someone else. |
| Record | Uncheck a record at the 'Record' row (first row) to exclude it from the merge. |
| Master | By default, the 'last modified' record is set as the master record when merging multiple records. You can change that by clicking the 'Master' button on another record and give it the master status. Learn more about Merge Rules here. |
Selecting Fields
Duplicate Check will make a proposal on which fields to keep, based on the Merge Rules. It will always pick a field with a value over a field with no value. If a merge rule initially points to an empty field, the rule is re-applied to decide which field value from the remaining records is best suited to be used in the master record.
You can manually decide which field value you would like to keep in the merge by selecting it. The selected fields will be highlighted. These fields are the ones that will be kept in the merge. Click 'Select all fields' to select all the fields in a column at once.
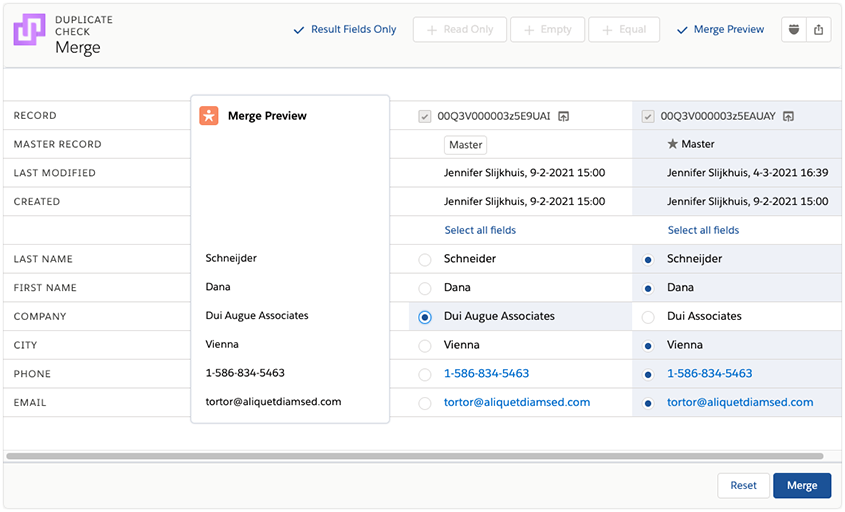
Custom Entry
You can change the proposed values on any field and write down a custom value. You can do this by selecting the field in the Merge Preview column. The selected field will be highlighted, and a text bubble with an input field will appear on the right. Enter your value in the field and click on the blue 'Update' button. The custom field will be highlighted after editing, and its value will be kept in the merge.
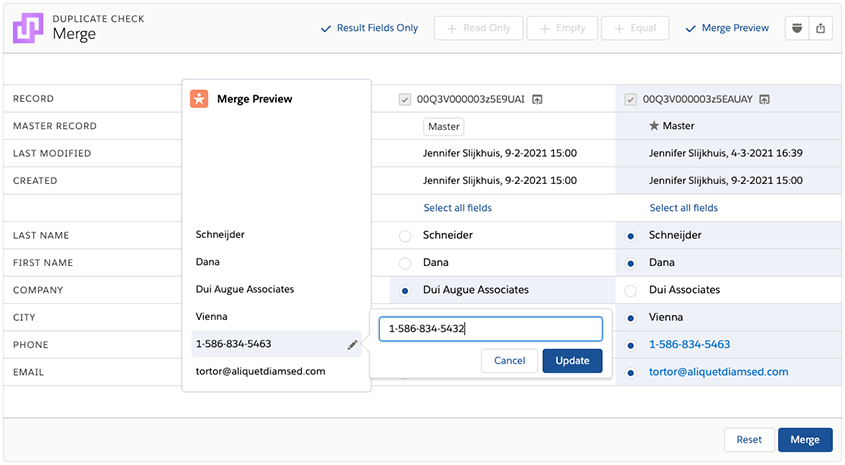
Merge and Reset
Once you have selected the fields you would like to keep, you are ready to merge. Press the 'Merge' button at the bottom of the page to merge and go back to the results overview page. Press 'Merge and Next' to merge and continue working on the next duplicate records. Duplicate Check will now merge the records into one quality record.
If you are lost, you can always press 'Reset' to get all fields back to the way they were before you started making changes.
Merging with Limited Access
If a user has sufficient permissions to merge records of an object in general, but has read-only access to specific fields, a warning will be shown if the read-only access is a problem for the merge according to the field merge rules. The user is advised to contact an administrator to merge the records according to the merge rules, and is warned that if they proceed to merge the records themselves, the affected fields will be filled with the values of the master record.
URL Addressable
The Manual Merge page can be accessed via a URL. This allows you to create a link that opens a manual merge page containing records to merge. In addition, a success URL can be set.
/lightning/cmp/dupcheck__dc3MergePage?c__mergeData={"idList":["00Q5500000BSk8HEAT","00Q5500000BSk8JEAT"],"type":"idList", "successUrl": "https://plauti.com"}The "idList" parameter contains the IDs of the records you want to merge on the manual merge page. Put the IDs of the records you want to display between the square brackets and separate them with a comma, as shown in the example. You can open a maximum of 15 records. Providing at least 2 IDS in this parameter is required.
The "successUrl" parameter contains the URL of the page where the 'Merge' button on the manual merge page will lead. If no success URL is set, you will be redirected to the master record. This parameter is optional and can therefore be removed from the URL.
Custom merge logic
In our Premium edition, it's possible to execute custom merge logic by using our Merge Plugins. You can execute Apex code right before or right after a merge is performed in such a plugin. Learn more.

