To embed a customized Overall Job Results list to display duplicate job results:
- Create a new Lightning page via the Lightning App Builder, or edit an existing page via the Salesforce Setup menu > Edit Page.
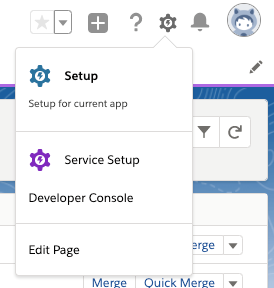
- At the Component list, scroll down to the Custom - Managed section.
- Drag & drop the DC Overall Results component anywhere on the page.

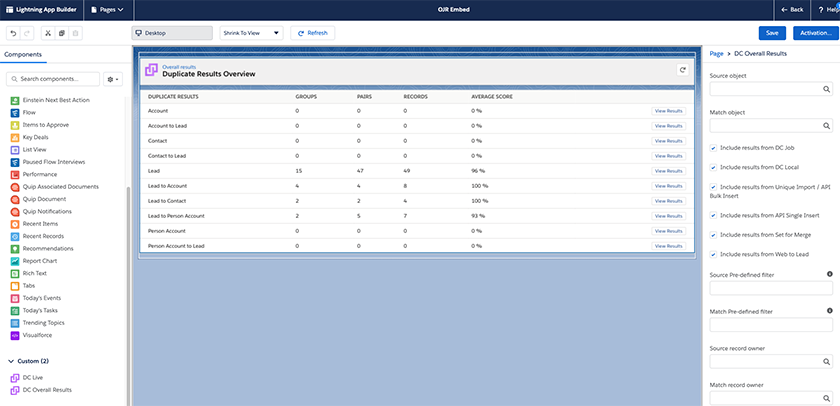
- Click on the Overall Job Result component to access the configuration options in the section at the right hand side. All listed options are optional; with no additional configuration the entire Overall Job Results page is shown as-is.
| Component Setting | Options |
| Source Object |
Define a source Object to only show duplicate results from a specific object. For example, enter the Lead object to only show duplicate Leads in the embedded component. |
| Match Object |
Define a match Object to show duplicate results from Cross Object job results. If you just want to show job results from a single object, leave this blank. For example, enter "Lead" at source Object, and "Contact" at match Object to show Lead to Contact duplicate results. |
| Include Results from... |
Decide which results you want to see based on the channel where the duplicate record came in.
|
| Source Pre-defined filter |
By applying a Predefined filter you can filter the results based on any field value. Enter the API name (developer name) of the predefined filter you want to use. When displaying the results of a single object, only use the Source predefined filter field. |
| Match Pre-defined filter |
By applying a Predefined filter you can filter the results based on any field value. (for Cross Object results only) Enter the API name (developer name) of the predefined filter you want to use. When working with the results of two different objects (cross object, such as "Lead to Contact"), use the Match predefined filter for the Match Object. |
| Source Record Owner | Filter on Record Owner for the Source Object. |
| Match Record Owner | Filter on Record Owner for the Match Object (for Cross Object results only). |
| Source Record Type |
Filter on a certain Record Type for the Source Object. Enter the Record Type ID. |
| Match Record Type |
Filter on a certain Record Type for the Match Object (for Cross Object results only). Enter the Record Type ID. |
| Source Object Filter |
Apply an Object Filter to the result list, to only show certain job results. This can be useful for example if you previously ran jobs without an Object Filter and therefore have a large number of results that you want to narrow down, or have results that you would not consider duplicates because the object filter was not used. The object filter can only be applied in a single object result list, not for Cross Object results. |
| Sort By |
Decide how you want to sort the results. Sort the results by:
|
| Sort |
Decide how you want to sort the results:
|
| Number of rows | Set the number of rows (duplicate groups) you want to display per page. |
| All records in a pair must match filters |
(only applicable to Single Object overviews)
|
| Hide header |
Decide to show or hide the header. If you show the header, the user is able to navigate back to the overview page and access other results. |
| Filter editable | Decide if you want users to be able to change the filters used in this component. With this setting enabled they can select a different Job Type (Include Results from...), a different predefined filter, etc. Thus changing the job results they can see and process. |
| Disable Delete Record option | Decide if you want users to be able to delete records via the OJR view or not. When ticked, the Delete button will not be displayed when users view results in the OJR view. button will not be displayed when users view results in the OJR view. |
| Set Component Visibility | Show the Overall Job Results component only under certain circumstances. Filter on Record Field, Device, and more. Only if the filter is met will the OJR component be shown to the user. |
- Save any changes you made, and make sure the page is activated.
On the page where you embedded the DC Overall Results component, the Overall Job Results page is now displayed in the same way as on the DC Job Overall Results tab, with the same merge options, filters, etc.
If you selected a Source or Source & Match Object, the same results page is displayed in the component as you would get when clicking on 'View Results' at an Object or Cross-Object line of the Overall Job Results page, again with the same merge or convert options, filters, etc.
